Pikamuistiinpanojen luominen ja hallinta
Applies To
OneNote for Microsoft 365 OneNote 2024 OneNote 2021 OneNote 2016Pikamuistiinpanot ovat keltaisten muistilappujen sähköinen vastine. Toisin kuin paperilla, pikamuistiinpanot (aiemmin Sivumuistiinpanot) tallennetaan välittömästi OneNote muistikirjaan, jotta voit hakea ja järjestää niitä.

Uuden pikamuistiinpanon luominen OneNote ollessa käynnissä
-
Valitse Näytä-valikossaUusi pikamuistiinpano.
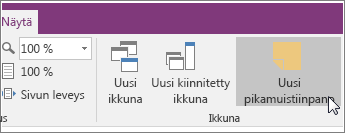
-
Kirjoita muistiinpano pieneen huomautusikkunaan. Voit muotoilla tekstiä näkyviin tulevassa pikavalikoimassa olevien komentojen avulla.
-
Toista vaiheet kaikille lisämuistiinpanoille, jotka haluat luoda.
Voit siirtää pikamuistiinpanoja mihin tahansa näytön kohtaan ja jättää ne sinne niin pitkäksi aikaa kuin haluat. Kun pikamuistiinpano on valmis, sulje sen ikkuna.
Huomautus: Pikamuistiinpano-ikkunan sulkeminen ei poista muistiinpanoa. OneNote tallentaa pikamuistiinpanot automaattisesti. Pikamuistiinpanot tallennetaan oletusmuistikirjan Pikamuistiinpanot-osaan. Löydät ne nopeasti avaamalla Muistikirjat-luettelon (napsauta muistikirjan nimen vieressä olevaa alanuolta ja katso pikamuistiinpanoluettelon alareunaa).
Pikamuistiinpanon luominen, kun OneNote ei ole käynnissä
Voit luoda pikamuistiinpanoja, vaikka et olisi avannut OneNote.
-
Paina näppäimistöllä Windows + Alt + N jokaiselle pikamuistiinpanolle, jonka haluat luoda.
Tärkeiden pikamuistiinpanojen kiinnittäminen näyttöön
Jos käytät pikamuistiinpanoja pitääksesi pienet muistutukset ja tärkeät tiedot aina näkyvissä, voit kiinnittää ne niin, että ne pysyvät näkyvissä tietokoneen näytön muissa ikkunoissa.
-
Valitse missä tahansa pikamuistiinpanossa, jonka haluat pitää näkyvissä, työkalurivillä Näytä > Aina päällä. (Jos työkalupalkkia ei näy, valitse ikkunan yläosasta ....)
-
Siirrä kukin kiinnitetty muistiinpano siihen kohtaan näytössä, missä haluat sen näkyvän.
-
Jos haluat poistaa muistiinpanon kiinnityksen, valitse Aina ylhäällä uudelleen.
Kaikkien pikamuistiinpanojen tarkistaminen
Riippumatta siitä, miten tai milloin loit ne, voit helposti tarkastella pikamuistiinpanoja milloin tahansa.
-
Valitse nykyisen sivun yläreunasta nykyisen muistikirjan nimi (esimerkiksi "Oma muistikirja").
-
Valitse muistikirjaluettelon alareunasta Pikamuistiinpanot.
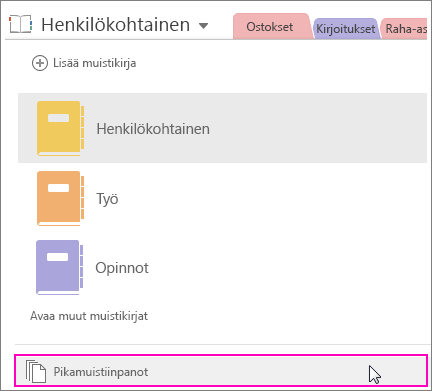
-
Valitse Pikamuistiinpanot-osassa tarkasteltavien muistiinpanojen välilehdet.
Voit säilyttää kansioon siirrettyjä pikamuistiinpanoja Pikamuistiinpanot-osassa, tai voit siirtää valitut muistiinpanot muistikirjojen toisiin osiin. Sivun saa siirrettyä napsauttamalla sivuvälilehteä hiiren kakkospainikkeella, valitsemalla Siirrä tai kopioi ja toimimalla ohjeiden mukaan.










